Chceš začít vytvářet různé elektronické konstrukce založené na některé z desek Arduino? Náš návod tě provede od začátku do konce vším potřebným. Na konci návodu budeš schopen programovat libovolnou desku z rodiny Arduino včetně jejich klonů.
Příprava
Budeš potřebovat některou z vývojových desek Arduino a k tomu příslušný USB kabel, nebo převodník UART – USB:
Krátký přehled vývojových desek Arduino
Z naší nabídky si můžeš vybrat zde:
Vývojové desky Arduino
USB kabely
UART – USB převodníky
Vývojové prostředí Arduino IDE
Stáhni si poslední verzi programu z https://arduino.cc/en/Main/Software. Pro jednoduchost stáhni Windows Installer, for Windows XP and up.
Jakmile se stahování dokončí, spusť stažený soubor.
Na prvním okně je potřeba odsouhlasit licenci softwaru. Klepni tedy na tlačítko I Agree.

Na dalším okně zkontroluj zatržení všech dostupných voleb a stiskni tlačítko Next>.

Na dalším okně si můžeš vybrat adresář, kam se Arduino IDE nainstaluje. Po vybrání adresáře stiskni tlačítko Install.

Během intalace bude potřeba povolit instalaci ovladačů desek. Na všech oknech klepni na tlačítko Instalovat.

Po nainstalování všech ovladačů a programových komponent instalaci dokonči klepnutím na tlačítko Close.

Tím máme vývojové prostředí Arduino IDE nainstalováno a na ploše by se nám měla objevit ikonka Arduino.
Instalace ovladačů
Instalace ovladačů pro desky Arduino s převodníkem ATmega16U2, nebo starší ATmega8U2 (originál, precizní klon) není potřeba, byly nainstalovány společně s Arduino IDE.
Instalace ovladačů pro všechny desky Arduino, WeMos atd. s převodníkem CH340 – návod zde.
Instalace ovladačů pro všechny ostatní desky Arduino bez integrovaného převodníku (např. Arduino Pro Mini a jeho klony):
zde návod pro převodník s chipem CP2102
Zapojení desky
Desky Arduino s integrovaným USB převodníkem mohou být napájeny z USB nebo z externího zdroje. Připoj desku Arduino ke svému počítači použitím USB kabelu. LED na desce (označená PWR, nebo ON) by se měla rozsvítit.
Desky Arduino bez převodníku (např. Arduino Pro Mini a jeho klony) propoj s převodníkem propojovacími kablíky:
| Arduino | Převodník |
| VCC | +5V / 3V3 (podle typu desky) |
| GND | GND |
| RXI | TXD |
| TXO | RXD |
| DTR | DTR |
Něktré převodníky mohou mít obráceně značení RX/TX. Proto, pokud se ti napoprvé nebude dařit nahrát program do Arduino desky, zkus propojení těchto dvou signálů obrátit: RXI-RXD a TXO-TXD.
Spuštění a příprava aplikace Arduino IDE
Dvojklikem otevři aplikaci Arduino IDE. V nabídce Nástroje – Vývojová deska vyber typ tvojí desky. V našem případě máme Arduino Uno.
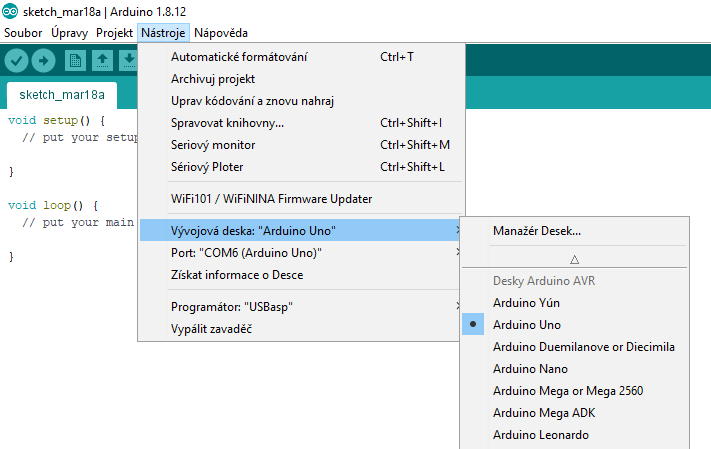
U některých desek bude potřeba zvolit i konkrétní variantu mikrokontroleru, např. u Arduino Mega. Pod nabídkou Menu – Vývojová deska se objeví nová nabídka – Procesor. V našem případě máme variantu ATmega2560. V některých případech, jako např. u klonu Arduino Nano V3 od RobotDynu je pro správné nahrání programu nutné vybrat procesor Atmega328P (Old Bootloader). Takže, pokud se ti nepodaří program do desky nahrát, je možné zkusit i tuto variantu.

Dále vyber sériový port, na který se nastavila deska, nebo převodník, po instalaci ovladačů. V nabídce Menu – Port, vyber správný sériový port. V našem případě je to COM6.

Test funkčnosti
Tím je příprava hotová, nyní můžeš vyzkoušet, že vše funguje. K tomu účelu použij jednoduchý program, který rozbliká LED diodu na desce.
void setup() {
pinMode(LED_BUILTIN, OUTPUT);
}
void loop() {
int i;
for(i=0; i < 3; i++) {
digitalWrite(LED_BUILTIN, HIGH);
delay(100);
digitalWrite(LED_BUILTIN, LOW);
delay(100);
}
delay(500);
for(i=0; i < 2; i++) {
digitalWrite(LED_BUILTIN, HIGH);
delay(500);
digitalWrite(LED_BUILTIN, LOW);
delay(500);
}
}Nahraj program do desky tlačítkem Nahrát ![]() . Po úspěšném nahrání programu do desky se program automaticky spustí a LEDka začne blikat.
. Po úspěšném nahrání programu do desky se program automaticky spustí a LEDka začne blikat.
Poznámka: Pokud používáš desku s externím převodníkem UART – USB a nedaří se ti nahrát program do desky, zkus zaměnit propojení pinů RX a TX mezi sebou.
To je vše! Nyní se můžeš pustit do vývoje vlastní aplikace!

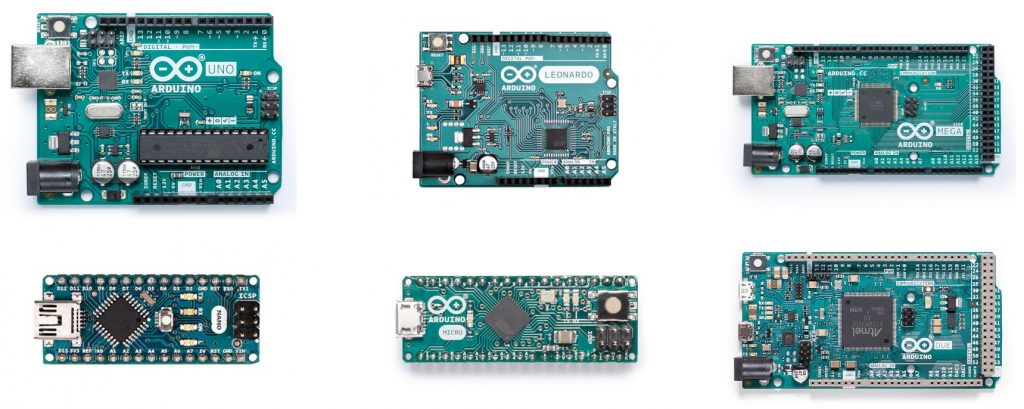






7 komentářů
Dobrý den
prosím o pomoc, absolutně nerozumím vašemu návodu na stažení knihovny:
“ Některé lekce potřebují knihovny, které nejsou součástí Arduino IDE, takže je potřeba je přidat před kompilací. !!! Rozbal
stažený soubor. Zkopíruj složky ve složce Library do složky Libraries v Arduino !!!!! (pokud nemůžeš najít adresu v Arduino, otevři
Arduino IDE, klikni na Soubor -> Předvolby a hned uvidíš tento odkaz v okně, viz obrázek. Zkompiluj kód.“
Jaký stažený soubor mám rozbalit ? kde ho vezmu ? z jaké složky Library, kde je ? Z Arduina ide jsem z manažeru knihoven instaloval Liquid crystal, nikde v menu ale není Libraries tedy ani v CZ Knihovny.
Program hlásí chybějící knihovnu.
Děkuji za radu
váš celkem spokojený zákazník
Lorenčík Roman
603822755
Máme stejný problém, prosím, už se vám toto podařilo vyřešit? Děkuji za odpověď, Nováková
Prajem pekny den.
Kde najdem literaturu ohladne výberu shield driverov vzhladom na parametre stepper motora?
Dobry den
Prosim o pomoc nejde me naprogramovat ESP32 nekde mam chybu jsem zacatecnik po nahrani se me objevuji cervene chybove hlaseni ci tam dat program internet radia podle https://circuitdigest.com/microcontroller-projects/esp32-based-internet-radio-using-max98357a-i2s-amplifier-board poradta ne chci to aspon na jednu as 5stanic
dekuji jan
navi2@seznam.cz
Dobrý den
Potřebuji programovat v IDE čipy ATTiny13 a ATTiny2313. Doinstaloval jsem do IDE potřebné knihovny
a kompilace programů chodí O.K. Nedaří se mi však programovat i IDE přes USBasp programátor.
Zde je chybové hlášení :
avrdude: Version 7.1-arduino.1
Copyright the AVRDUDE authors;
see https://github.com/avrdudes/avrdude/blob/main/AUTHORS
System wide configuration file is C:\Users\vychy\AppData\Local\Arduino15\packages\MicroCore \hardware\avr\2.2.1\avrdude.conf
Using Port : usb
Using Programmer : usbasp
avrdude usbOpenDevice() warning: cannot open USB device: Permission denied
avrdude usbasp_open() error: cannot find USB device with vid=0x16c0 pid=0x5dc vendor=’www.fischl.de‘ product=’USBasp‘
avrdude main() error: unable to open programmer usbasp on port usb
avrdude done. Thank you.
Přitom kdyř exportuji z IDE kompilovaný soubor *.hex tak jej bez problémů se stejným programátoram USBasp nahraji do čipu ale s externím programem AVRDDUDESS.
Nevíte v šem by mohla být chyba ?
Děkuji
Ak ma niekto cas, potrebujeme naprogramovat generátor náhodného šumu White Noise, šum musí byť generovaný z pseudorandom number generator.
Viac cez mail
Přidávám zkušenost s Arduino Uno+WiFi ATmega328P+ESP8266 32Mb, že při uploadu sketche je třeba těsně po konci kompilace (začátek upload) zmáčknout reset na desce. Jinak se upload nepodaří a hlásí obecnou chybu stk500_getsync() attempt 1 of 10: not in sync: resp=0x00. Možná je to závislé na rychlosti kompilace, mě to bez toho nejelo. Viz The bootloader on most arduinos listens for a few seconds … na https://electronics.stackexchange.com/questions/74807/error-avrdude-stk500-getsync-not-in-sync-resp-0x00